Help Centre
Contact Us
Email us with bugs or feature requests at support@penguinplan.com
Tutorial Videos
Create your first budget
Getting Started
Adding a starting balance
- Tap on the account you wish to set the balance.
- Tap Adjust Balance.
- Tap on Balance.
- Enter the new balance.
- Tap the Adjust button.
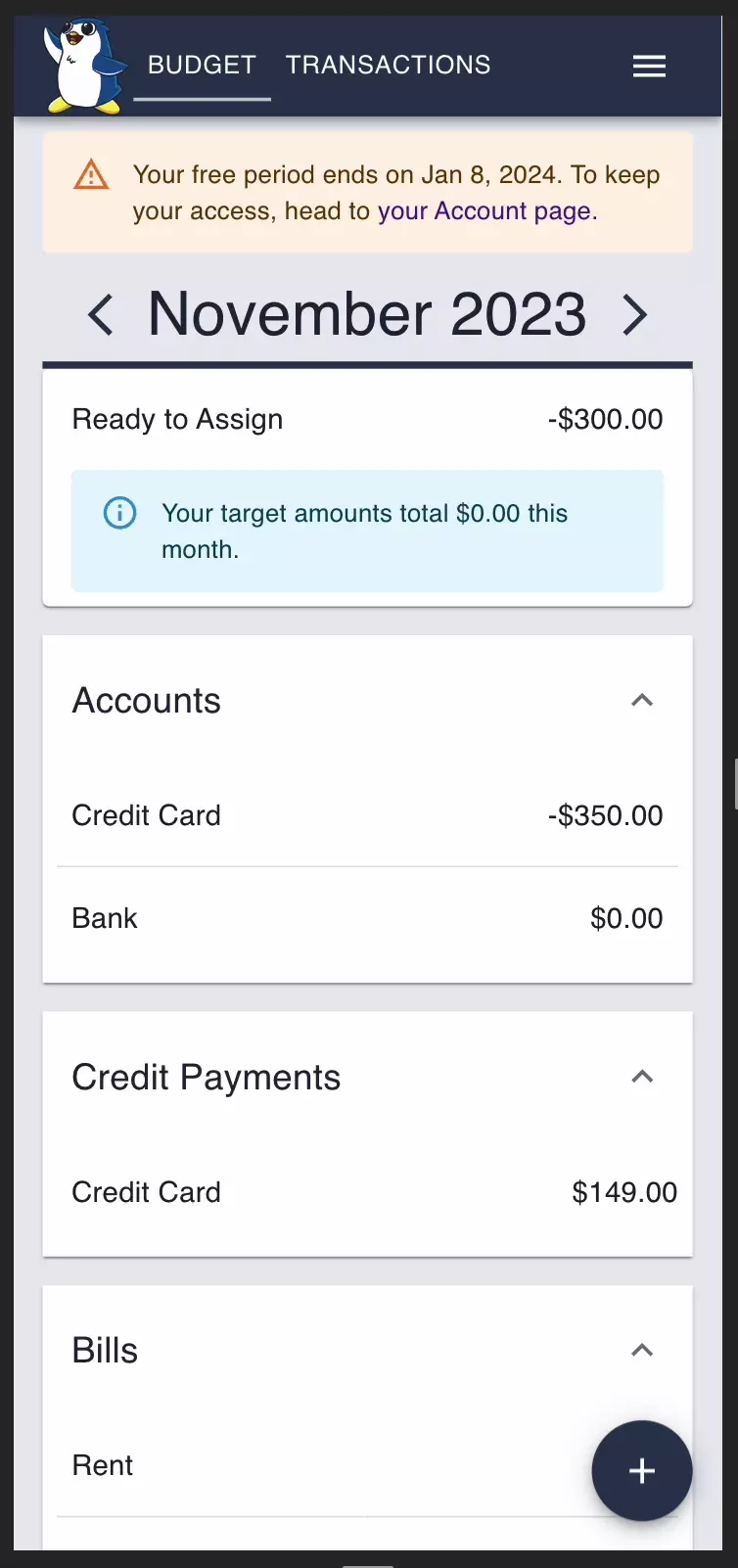
Assigning money to a budget item
- Tap on the budget item.
- Tap on Assigned.
- Enter the new assignment.
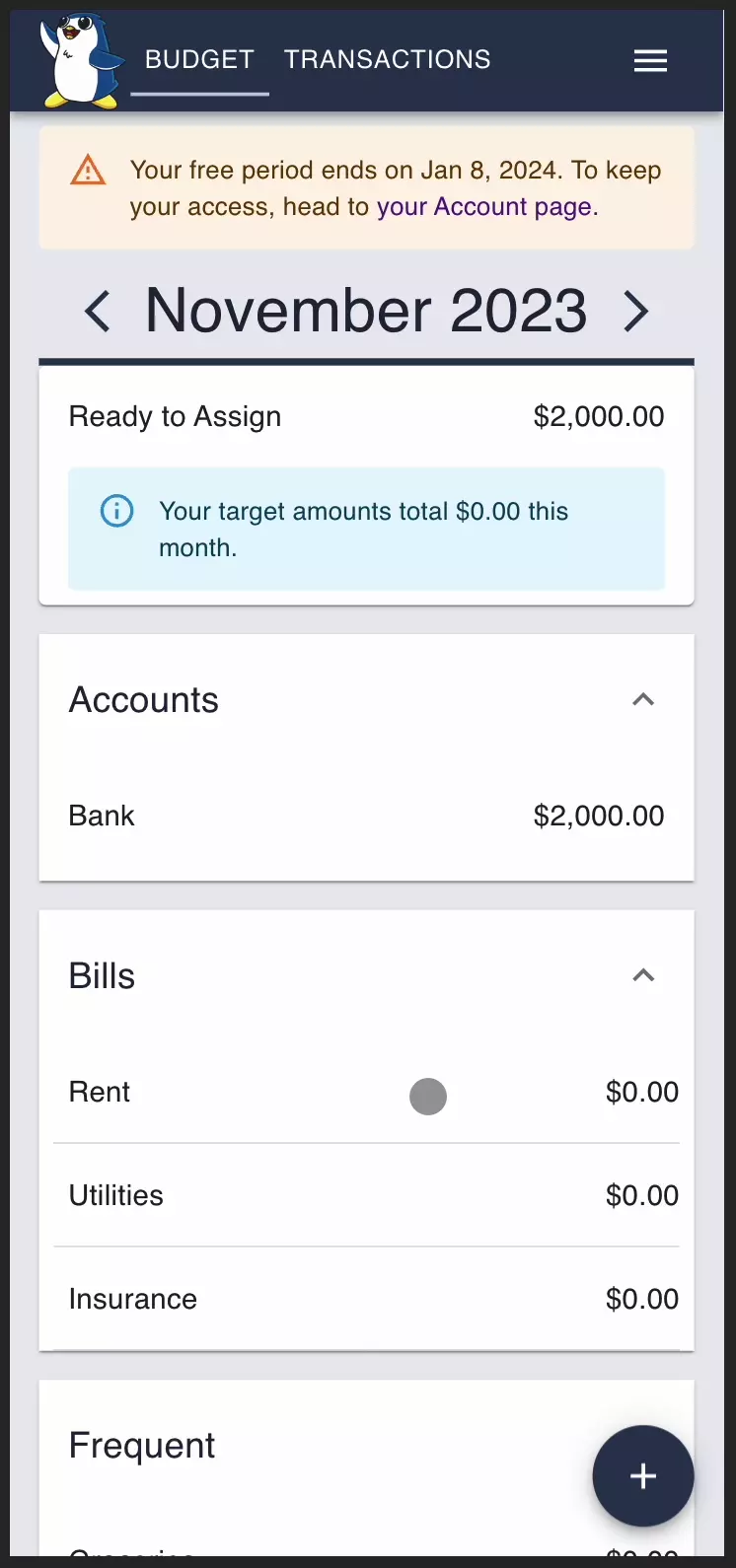
Creating a category
- Tap on the + in the bottom right corner.
- Tap Create Category.
- Tap the Category field.
- Enter the category name.
- Tap Create.
- Note:
- The new category won't appear immediately because we don't display empty categories.
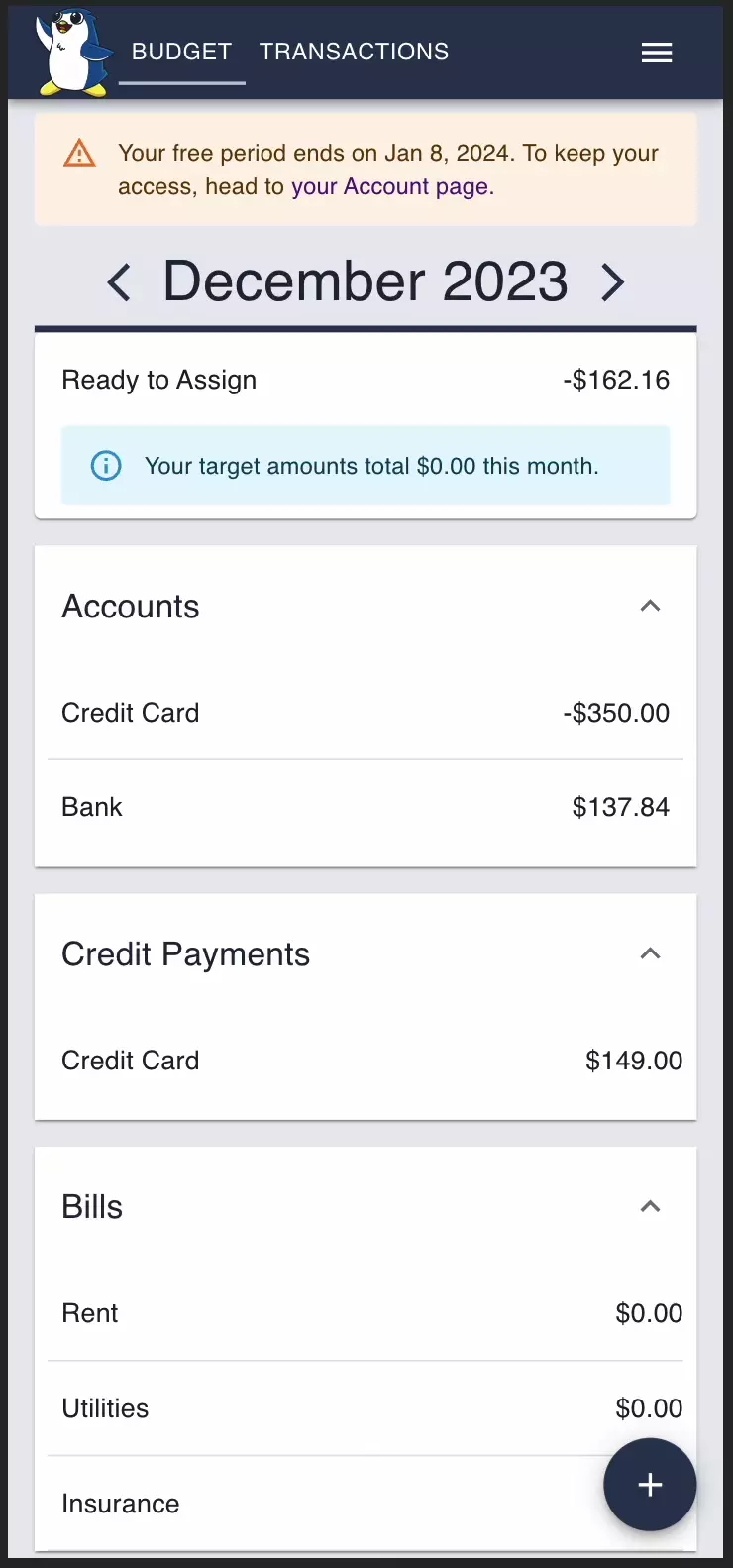
Creating a budget item
- Tap on the + in the bottom right corner.
- Tap Create Budget Item.
- Select the category from the Category drop down.
- Tap the Budget Item field.
- Enter the budget item name.
- Tap Create.
- Note:
- If you don't select a category, the budget item will display in the Unassigned section.
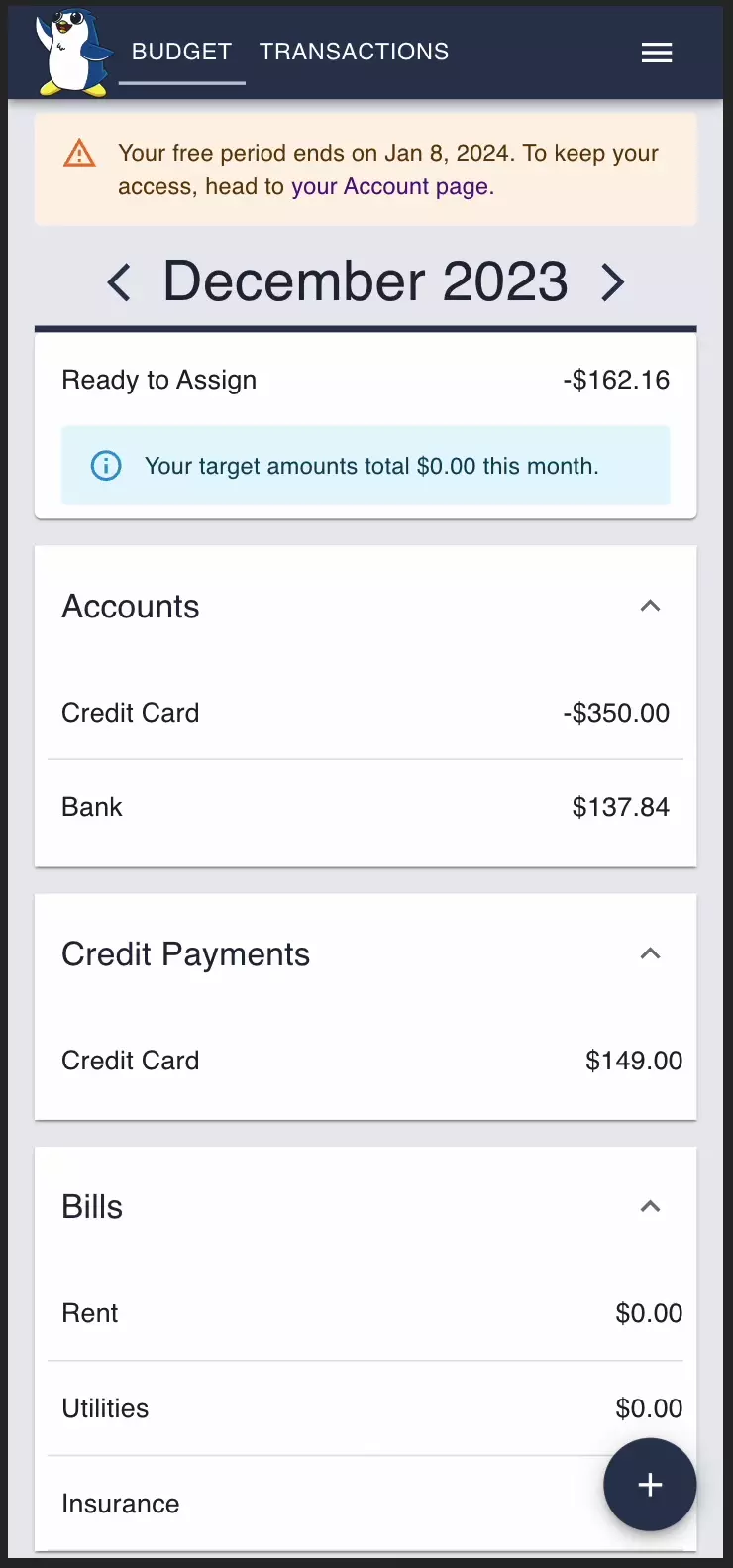
Frequently Asked Questions
How can I add a credit card?
- On the budget screen click Create Account.
- Type any name you want for the account in the Account field.
- Put the current balance in the Starting Balance field.
- Check the Credit Account box.
- Click Create.
What is a target?
A target is a description of what you are planning to spend on a budget item.
What are the different target types?
- Bill: This is for bills that happen on a regular basis. We support weekly, biweekly, and monthly bills.
- Available: This makes sure you have a specified amount available at the beginning of the month. It's useful for bills that have variable amounts or for expenses like groceries.
- Growth: If you don't have a specific goal but want a fund that grows by a specified amount every month, this target type will be useful. This can be handy for things like home and auto maintenance.
- Goal: Saving to buy a car or go on vacation? This type is good for any savings that have a particular goal amount and target date.
How do I link my bank account on mobile?
- Click the dashed menu icon on the top right hand side and select Account, scroll down to Connected Accounts section.
- Click the Connect Account button, this takes you to our Plaid page explaining what we use to connect to your bank.
- Search for your bank in the search bar.
- Enter your credentials.
- Verify your identity.
- Once connected view your connected accounts by selecting the Budget tab.
How do I link my bank account on desktop?
- Click on the settings icon.
- Click the Connect Account button, this takes you to our Plaid page explaining what we use to connect to your bank.
- Search for your bank in the search bar.
- Enter your credentials.
- Verify your identity.
- Once connected view your connected accounts by selecting the Budget tab.
How do I import transactions after linking to my bank account on desktop?
- Click on the Transactions tab.
- Click on the name of the Vendor or Purpose to edit that section.
- After editing is complete click the check mark on the right side to add transaction to your budget.
How do I import transactions after linking to my bank account on mobile?
- Select the Transactions tab.
- Below Confirm Transactions you will see how many you have to import.
- Select Start.
- Edit Vendor name and Purpose then click Confirm. If you don't want the transaction click the trash can button instead.
How do I disconnect my bank account?
- Click on the Account tab by selecting the settings icon on desktop or the dashed menu on the top right side on mobile.
- Click the Disconnect button by the account you would like to disconnect. This prevents all future transactions from that account to cross over to your budget, this does not delete the account from Penguin Plan.
- NOTE: There is no prompt to confirm Disconnect, if this button is selected the account will be removed and this can not be undone.
How do I delete my bank account off Penguin Plan?
- You will need to disconnect your account under the Account tab prior to deleting it from your budget app.
- Select the Budget tab.
- Select the account you would like to remove from Penguin Plan.
- Click Delete.
How are credit card transactions handled on your budget?
- Transactions are automatically designated to the categories you assigned when they are imported.
- These updates can be viewed under the Budget tab by scrolling down to the assigned categories. The amount available and the amount spent on each category will be updated to keep you on track with your budget, so you can avoid going over your target for the month.
- New transactions on credit cards are assigned to be paid off. We want to help lower amount owing and therefore suggest regular Credit card payments to save you from extra interest charges from your credit card company. You can easily adjust the amount you assign to your debt each month.
- This can be viewed/adjusted on the Budget tab, under Accounts. Click on the space between the name of the Credit card and the Balance on desktop view and for mobile you can click anywhere on the line of the selected credit card you would like to edit.